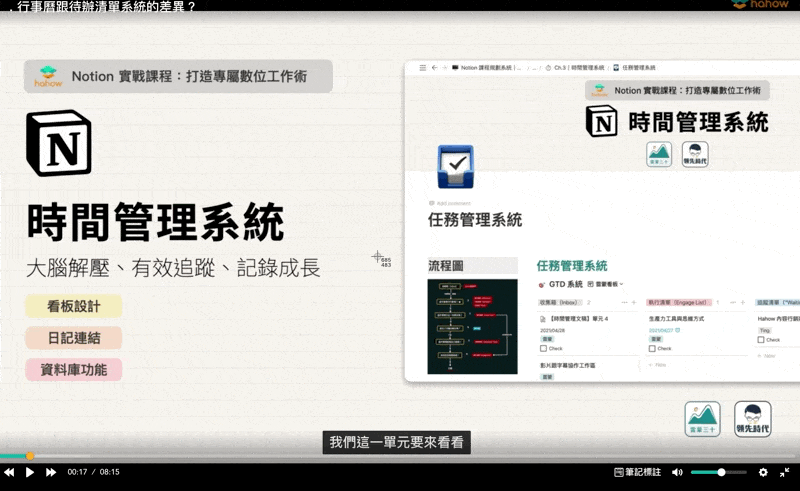最後更新時間: 2023 年 11 月 08 日
我們每天都會看到很多圖片形式的資訊,例如:線上課程的影片&PDF 講義、客戶的 PDF 簡報、廠商的報價單等等。
如果是在過去,收到這些圖片其實滿困擾的,因為如果想要文字版本的內容,都要自己一個一個字重新打下來。
現在只要運用像 TextSniper 這類具有「OCR 光學辨識技術」的工具,就可以從螢幕截圖,把圖片中的文字轉換出來,甚至可以掃描 QR Code,直接讀取網址。不但提升效率也非常方便傳遞資訊。
你可能會想看…
Setapp 綜合推薦系列文章
–
–Setapp 軟體詳細評價教學
–
–
–
–
–
–
–
–
–
–
文章目錄
什麼是 TextSniper?
TextSniper 是一款 OCR 截圖文字辨識軟體,支援 Mac 系統。TextSniper 除了可以將圖片的內容轉成文字,也可以掃描 QR Code 將圖形直接轉成文字網址!
像是 YouTube 影片、圖片、PDF 檔案、線上課程、直播視訊或是網頁等等,只要是在電腦上可以顯示的畫面, TextSniper 都可以透過「截圖選取」的方式,進行文字辨識~
我個人是最常使用在線上課程!在過去上課時,影片當中如果有一些文字想要記錄下來,我就必須用手打或是直接截圖將圖片貼到筆記當中,但現在我只要點快捷鍵,就可以用框選的方式,將我想要記錄下來的內容擷取,再直接貼到筆記當中就可以了~
下面影片可以看看有哪一些使用方法喔!
TextSniper 的主要功能&教學
首先分享 TextSniper 的我最常用到的四個功能: | | |,點擊連結可以直接快轉到每個功能的小教學。
擷取文字
點擊「Capture Text」就可以像使用截圖的方式擷取文字!
step 1
點擊 Menu Bar 上的「Capture Text」如果想要擷取,除了可以點擊 Menu Bar 上的「Capture Text」,也可以直接使用快捷鍵「Shift + cmd + T」進行截圖喔!
step 2
截取想要辨識的畫面
step 3
直接貼上到筆記當中!
掃描 QR Code
點擊「Read QR/Bar Code」,TextSniper 就會自動將圖示轉換成文字網址連結。
step 1
點擊 Menu Bar 上的「Read QR/Bar Code」除了可以點擊 Menu Bar 上的「Read QR/Bar Code」,也可以直接使用快捷鍵「Shift + cmd + T」進行截圖喔!
step 2
截取想要辨識的 QR Code
step 3
使用貼上,就可以直接轉換成文字文字網址連結
保持分行
如果開啟「Keep Line Breaks」, TextSniper 將會依照截圖的原圖進行分行~如果關閉,則會直接將句子連接再一起!
以下面這張圖為例!~

如果開啟「保持分行」,就會依照圖片上的分行去複製貼上
常見誤區
把資訊當作知識、把收藏當作學習
把閱讀當作思考、把儲荐當作掌握
如果關閉,就會像下方的樣子,把句子連在一起喔~
常見誤區
把資訊當作知識、把收藏當作學習 把閱讀當作思考、把儲存當作掌握

朗讀文字
如果有時候遇到不會發音的英文或是其他國家語言,「Text to Speech」會是一個很好用的功能~只要點擊並截圖方式匡選文字,就會自動朗讀並存下文字內容。

TextSniper 的特色
使用速度快
TextSniper 除了可以設定快捷鍵快速開啟之外,它使用了「螢幕截圖」的方式來進行 OCR 掃描,也就是說我們不用將圖片存下來,就可以直接快速辨識,也節省了許多電腦的儲存空間。
使用方法簡單
使用 TextSniper 真的很簡單!!只需要以下三步驟~
- 開啟 TextSniper
- 選擇欲截取區域
- 貼上

支援多國語言
TextSniper 支援了英語、德語、西班牙語、葡萄牙語、法語、義大利語、簡體中文以及繁體中文,且在未來會持續新增更多語言,可以讓我們可以在不同場合下做使用!(例如:語言學習)
自定義鍵盤快捷鍵
TextSniper 可以自定義鍵盤的快捷鍵,除了一般的截取快捷鍵,也可以為分行截取、不分行截取、掃描 QR Code 以及停止朗讀等等的功能進行快捷鍵設定,可以再次加快使用上的速度~

TextSniper 的價格方案
TextSniper 有兩種購買方式:
- 官網購買:如果你只想單一使用 TextSniper 這款軟體,可直接在官方網站上購買,一台裝置 $7.99 元美金,三台 Mac 9.99 元美金, 11 元美金/不限裝置數量。
- Setapp 訂閱服務:Setapp 中也有 TextSniper 這款軟體。所以如果你已經是 Setapp 用戶/或是想要同步使用其他多款生產力工具(如 Cleanshot X, Paste 等),訂閱 Setapp 會更划算 !
我最推薦使用 Setapp 下載 TextSniper !
官網購買方案
| 一台 Mac | 三台 Mac | 不限裝置數量 | |
| 價格 | 美金 7.99 元 | 美金 9.99 元 | 美金 11 元 |
Setapp 訂閱服務
什麼是 Setapp ?
Setapp 是 Mac 的應用軟體訂閱服務,你可以把 Setapp 想像成 Mac OS 上的 Netfilx ,只要每個月付固定的訂閱金額(美金 $9.99以下),就可以使用該平台上面 220 款以上的 App,而 TextSniper 就是其中一款可以直接下載的 App 喔~
現在我們整個領先時代團隊幾乎都有訂閱 Setapp 服務,因為 Setapp 上面有很多款好用的「生產力應用程式」,例如:、Paste、 等等。
如果你對提高工作效率、產能或是提升專注力有興趣,很推薦去看看 Setapp 中提供的 App,使用過的都說讚 XD(真心的)~
如果你想要先試用看看 Setapp,現在透過我的文章推薦連結註冊 Setapp,就可以有「免費 7 天」的試用,試用後覺得很喜歡再訂閱就好了~(要記得去下載 TextSniper 喔!)

如果想要更了解 Setapp 訂閱服務,可以參考以下文章:
為什麼我推薦 TextSniper ?
TextSniper 除了可以透過截圖方式幫助我更快速的做課程筆記之外,也可以在我寫文章或是視訊開會時,快速將重點記錄下來~真的是大大提升我的筆記效率!
除此之外,TextSniper 還可以跟 Setapp 中的其他生產力 App 一併使用,這也是最令我驚喜的地方!還記得剛剛提到使用 TextSniper 的最後一步驟 – 貼上嗎?~ 在 Setapp 中有一款複製貼上的神級生產力 App – Paste,主要是可以將複製的內容儲存下載並分類。
因此當我使用 TextSniper 截取的內容,就會自動儲存在 Paste 當中,可以說是 1 + 1 > 2 情況!有興趣了解其他生產力 App 可以點擊下方閱讀更多喔~
TextSniper 教學
基礎教學
當 TextSniper 下載完畢後,就可以在最上方的 Menu Bar 找到 TextSniper 的圖示囉~
從 iPhone 或 iPad 匯入
TextSniper 也可以從使用同一個 Wifi 的裝置匯入文字,匯入方式有三種:
- 拍照:將會開啟 iPhone 或 iPad 上的相機,並可以針對想要掃描的物品拍照
- 掃描文件:將會開啟 iPhone 或 iPad 上的相機,並可以直接掃描文件
- 新增草稿:可以在裝置上用手寫草稿的方式,將文字檔案匯入到電腦當中
添加到剪貼板
有時候我們可能會在同一個圖片或是影片當中,同時截取多個句子,如果每次都要一一貼上會花費很多時間,因此這時候可以開啟「Additive Clipboard」, TextSniper 就會自動累積你剛剛所截取的所有文字內容在一起喔!
偏好設定
點擊「Preferences…」可以進入到偏好設定
一般設定:
客製化文字:
如果你識別的文字屬於特定領域的術語(例如:醫學或技術術語),就可以在這邊設定自定義單字,來修正所識別出來的結果喔~

自定義捷徑:
在這邊可以根據自身的使用習慣設定鍵盤捷徑!是一個可以更加快效率的小方法喔~
一起來做線上課程筆記吧!
接下來就跟我一起看看,我在上線上課程時,我是如何使用 TextSniper 的吧!
step 1
在上課時我通常會使用雙螢幕來上課,一邊開啟上課影片,一邊開啟筆記區。

step 2
截取想要筆記的文字step 3
開啟 Paste App 並將文字貼到筆記當中!這邊因為我有將「Keep Line Break」開啟,所以系統會自動幫我分行喔~
step 4
開啟「Additive Clipboard」因為我希望可以是一個段落一個段落來整理筆記,避免過多的影片暫停,因此我會開啟「Additive Clipboard」,系統就會將我所截取的文字一次保留下載,再一次貼上!
step 5
框選文字step 6
將文字貼上這邊可以看到,雖然我是分開截圖辨識的,但在最後貼上時,會一次幫我貼到筆記當中。
step 7
刪除剪貼板紀錄最後要記得將剪貼板紀錄刪除喔,否則系統將會不斷累積你所截取的文字!如果不想手動刪除,也可以在偏好設定那邊設定自動刪除喔~
結論
以上就是今天 OCR 截圖文字辨識軟體 – TextSniper 的介紹以及心得啦~真心推薦給想要提高效率的你!你會發現你的生活中不能沒有 TextSniper XD 也推薦可以去看看 Setapp 喔!
Setapp 上的 App 對於我在工作表現上起到了很多的幫助,我相信對你也會有一樣的效果的~如果你對今天的內容有任何問題,歡迎可以留言跟我們說!
想學習更多好用數位工具、一起提升生產力、增加工作效率?
填寫下方表單,限時免費領取《數位工具應用地圖電子書》,內有超完整數位工具應用情境與攻略,一次帶走所有好用工具與使用攻略!
Ps. 領取後,我們還會每週二準時發送給你一封《領先數位週報》電子信,持續跟你分享最新研究的推薦數位工具,以及一個提升生產力的小技巧!